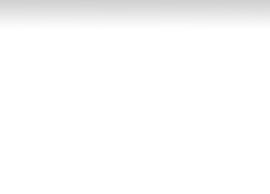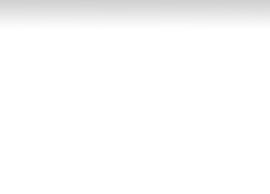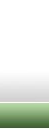Настройка точки доступа
Для развертывания беспроводной сети прежде всего необходимо настроить точку доступа (беспроводной маршрутизатор). Предполагается, что на всех компьютерах, входящих в беспроводную сеть, используется операционная система Windows XP Professional SP2 (английская версия).
Шаг 1. Установка (изменение) IP-адреса компьютера
Для того, чтобы развернуть локальную сеть, необходимо, чтобы все компьютеры сети имели один IP-адрес одной подсети. Поскольку точка доступа также входит в локальную сеть, нужно, чтобы и её IP-адрес входил бы в ту же подсеть, что и все остальные клиенты сети.
Как правило, последовательность действий в данном случае следующая: прежде всего, необходимо выяснить IP-адрес точки доступа и пароль, заданный по умолчанию. Любая точка доступа или маршрутизатор, будучи сетевым устройством, имеет свой собственный сетевой адрес (IP-адрес). Для того чтобы выяснить IP-адрес и пароль, придётся пролистать инструкцию пользователя. Предположим, что IP-адрес точки доступа по умолчанию 192.168.1.254.
Далее необходимо подключить точку доступа к компьютеру с использованием традиционного сетевого интерфейса Ethernet (для этого на компьютере должен быть установлен сетевой Ethernet-контроллер). В случае использования беспроводного маршрутизатора подключение компьютера производится через LAN-порт маршрутизатора.
Для настройки точки доступа необходимо, чтобы компьютер, к которому подключается точка доступа, имели бы IP-адрес из той же подсети, что и точка доступа. Поскольку в нашем случае точка доступа имеет IP-адрес 192.168.1.254, то компьютеру необходимо присвоить статический IP-адрес 192.168.1.х (например, 192.168.1.100) с маской подсети 255.255.255.0.
Для присвоения компьютеру статического IP-адреса щелкните на значке My Network Places (Сетевое окружение) правой кнопкой мыши и в открывшемся списке выберите пункт Properties (Свойства). В открывшемся окне Network Connection (Сетевые соединения) выберите значок Local Area Connection (Локальная Сеть) и, щёлкнув на нём правой кнопкой мыши, снова перейдите к пункту Properties. После этого должно открыться диалоговое окно Local Area Connection Properties (Свойства сетевого соединения), позволяющее настраивать сетевой адаптер (рис. 1).
Рис. 1. Диалоговое окно Local Area Connection Properties
На вкладке General выделите протокол Internet Protocol (TCP/IP) и нажмите на кнопку Properties. Перед вами откроется диалоговое окно, позволяющее задавать IP-адрес компьютера и маску подсети. Отметьте в данном диалоговом окне пункт Use the following IP address: и введите в соответствующие текстовые поля IP-адрес и маску подсети (рис. 2).
Рис. 2. Задание статического IP-адреса и маски подсети
Шаг 2. Настройка беспроводного соединения
После того как задан статический IP-адрес компьютера, можно получить непосредственный доступ к настройкам самой точки доступа. Для этого в поле адреса Web-браузера введите IP-адрес точки доступа (192.168.1.254). Если всё сделано правильно, то перед вами откроется диалоговое окно настроек точки доступа (маршрутизатора). Возможно, предварительно потребуется ввести логин и пароль (они имеются в документации).
Используя диалоговое окно настроек точки доступа, можно задать новый IP-адрес точки доступа (если в этом имеется необходимость), однако следует помнить, что после окончания сеанса связи с точкой доступа необходимо также изменить и IP-адрес компьютера (в противном случае новое соединение с точкой доступа станет невозможным).
Если точка доступа используется только для организации локальной беспроводной сети без выхода в Интернет, то нет необходимости менять IP-адрес точки доступа. Возможно, проще поменять (или задать) IP-адреса всех беспроводных клиентов. Однако в ряде случаев изменение IP-адреса точки доступа необходимо. Например, для реализации разделяемого доступа в Интернет с использованием аналогового модема, компьютеру, к которому подключён модем, присваивается статический IP-адрес 192.168.0.1 с маской подсети 255.255.255.0. В этом случае приходится задавать IP-адрес точки доступа из той же подсети (192.168.0. х). Пример с организацией разделяемого беспроводного доступа в Интернет с использованием аналогового модема будет рассмотрен далее.
Кроме изменения IP-адреса точки доступа, используя диалоговое окно настроек точки доступа, для настройки беспроводной сети требуется задать следующие параметры:
* Тип беспроводной сети. Если точка доступа поддерживает несколько беспроводных стандартов, необходимо в явном виде указать стандарт беспроводной сети (например, 802.11g+). Однако следует учесть, что жёсткое задание стандарта отсекает клиентов, не поддерживающих данный стандарт. Поэтому в некоторых случаях целесообразно указывать смешанный тип протоколов, например, 802.11b/g.
* Номер канала. Для беспроводного соединения точки доступа с клиентами сети могут использоваться различные частотные каналы. К примеру, в случае протокола 802.11g можно использовать каналы с первого по тринадцатый. Можно в явном виде указать, какой именно канал будет использоваться для установления соединения, а можно задать автоматический выбор канала (Enable auto channel select), причём автоматический выбор каналов предпочтительнее.
* SSID. Каждая беспроводная сеть имеет свой уникальный идентификатор SSID, который представляет собой условное название беспроводной сети. Для функционирования беспроводной сети необходимо, чтобы SSID точки доступа и SSID профиля беспроводного соединения на клиентах сети был бы одинаковым.
* Rate. Точка доступа позволяет в явном виде указать скорость (Rate) устанавливаемого соединения. Впрочем, делать это не рекомендуется, и лучше всего задать автоматическое определение скорости соединения (auto/best).
Итак, после того как все основные настройки точки доступа сделаны, можно приступать к созданию профиля беспроводного соединения на клиентах сети.
Шаг 3. Создание профиля беспроводного соединения
Настройка конкретного беспроводного адаптера, естественно, зависит от версии используемого драйвера и утилиты управления. Однако сами принципы настройки остаются неизменными для всех типов адаптеров. Кроме того, существует и общий, независимый от типа утилиты управления конкретного адаптера способ, – использовать для настройки беспроводного адаптера клиента Microsoft (встроенную в операционную систему Windows XP утилиту настройки беспроводного адаптера). Рассмотрим подробно оба способа настройки. Кроме того, учитывая популярность ноутбуков на базе мобильной технологии Intel Centrino, неотъемлемой частью которой является наличие модуля беспроводной связи, настройку беспроводного соединения мы опишем на примере драйвера Intel PROSet/Wireless (версия 9.0.1.9), используемого в ноутбуках на базе технологии Intel Centrino.
Настройка с использованием утилиты управления беспроводного адаптера
Итак, прежде всего необходимо установить драйвер беспроводного адаптера. В случае ноутбука на базе мобильной технологии Intel Centrino откроем диалоговое окно Intel PROSet/Wireless (значок этого окна находится в системном трее), с помощью которого будет создаваться профиль нового беспроводного соединения (рис. 3).
Рис. 3. Диалоговое окно настройки беспроводного соединения
Нажмите на кнопку «Добавить», чтобы создать профиль нового беспроводного соединения. В открывшемся диалоговом окне «Создать профиль беспроводной сети» (рис. 8) введите имя профиля (например, HOME) и имя беспроводной сети (SSID), которое было задано при настройке точки доступа.
Рис. 4. Диалоговое окно настройки нового профиля беспроводного сети
Далее предлагается настроить защиту беспроводной сети, но на первом этапе (этап отладки) делать этого не нужно, поэтому следующие диалоговые окна оставляем без изменений.
Настройка с использованием клиента Microsoft
При использовании для настройки беспроводного адаптера клиента Microsoft (универсальный метод, который подходит для всех беспроводных адаптеров) прежде всего следует убедиться в том, что не используется иная утилита управления адаптером.
Щелкните на значке My Network Places (Сетевое окружение) правой кнопкой мыши и в открывшемся списке выберите пункт Properties (Свойства). В открывшемся окне Network Connection (Сетевые соединения) выберите значок Wireless Network Connection (Беспроводные соединения) и, щёлкнув на нём правой кнопкой мыши, снова перейдите к пункту Properties. После этого должно открыться диалоговое окно Wireless Network Connection Properties (Свойства беспроводного сетевого соединения), позволяющее настраивать беспроводной сетевой адаптер (рис. 5).
Рис. 5. Диалоговое окно настройки беспроводного сетевого адаптера
Перейдя на вкладку «Wireless Networks» (беспроводные сети), нажмите на кнопку «Add…» (добавить) и в открывшемся диалоговом окне «Wireless network properties» (свойства беспроводного соединения) введите имя беспроводной сети (SSID) (рис. 6). Остальные поля (настройка защиты) пока оставьте без изменения.
Рис. 6. Настройка профиля беспроводного соединения
Независимо от того, какой из перечисленных способов используется для создания профиля беспроводного соединения, после его создания беспроводной адаптер должен автоматически установить соединение с точкой доступа.